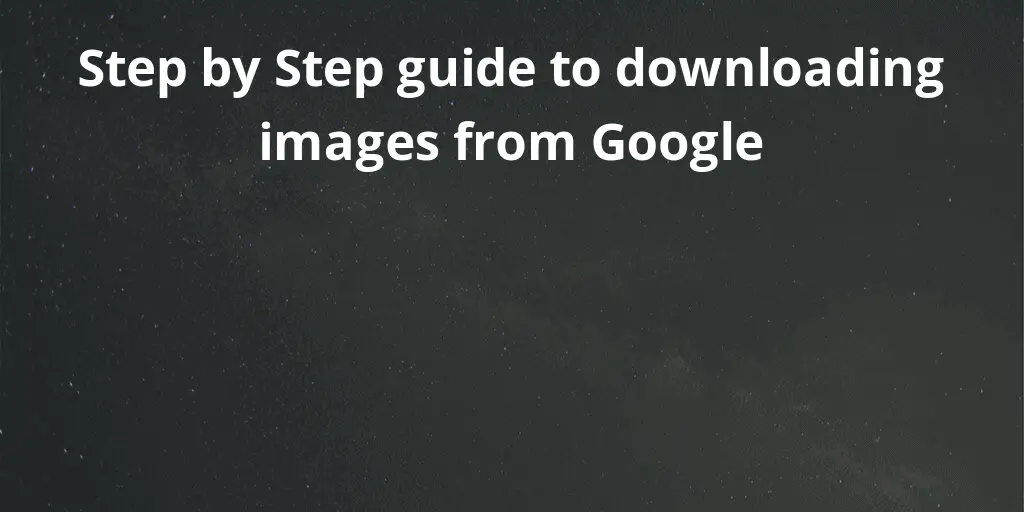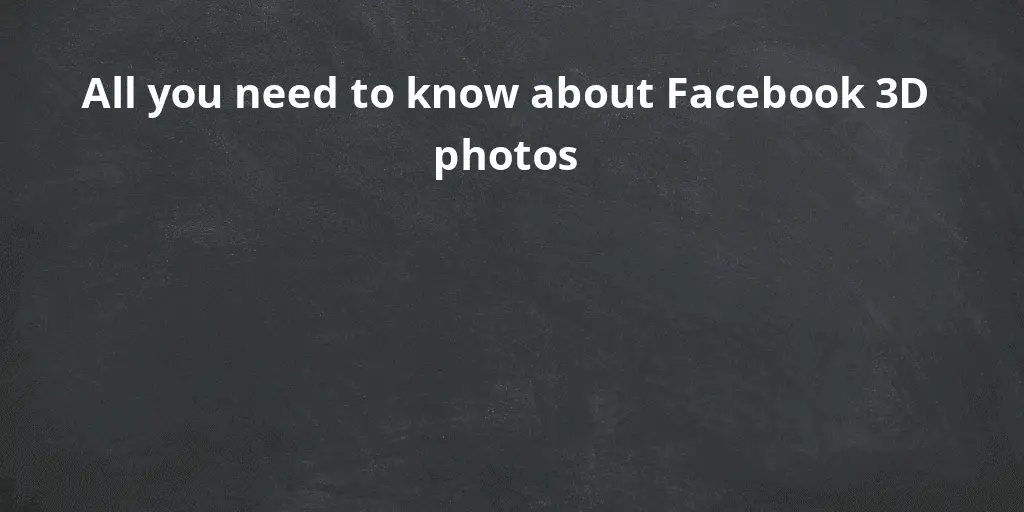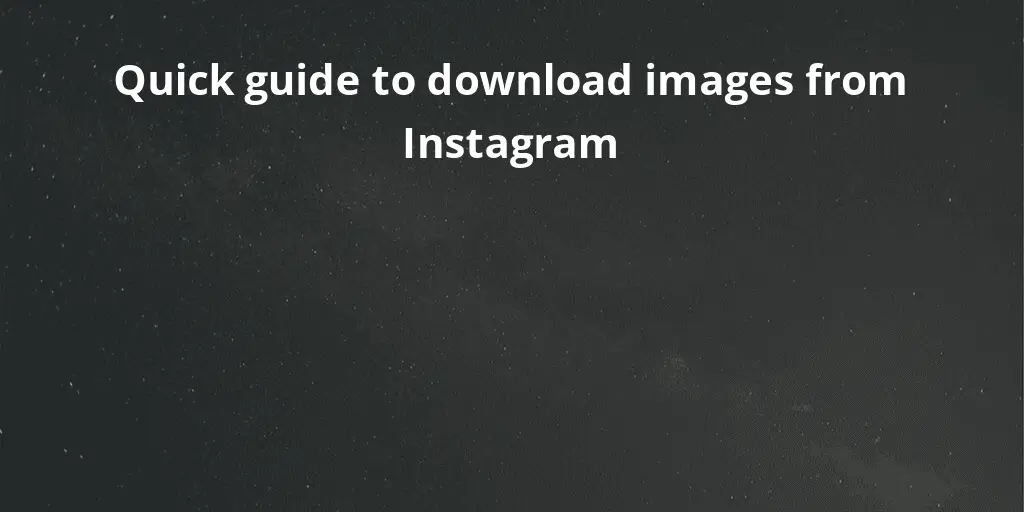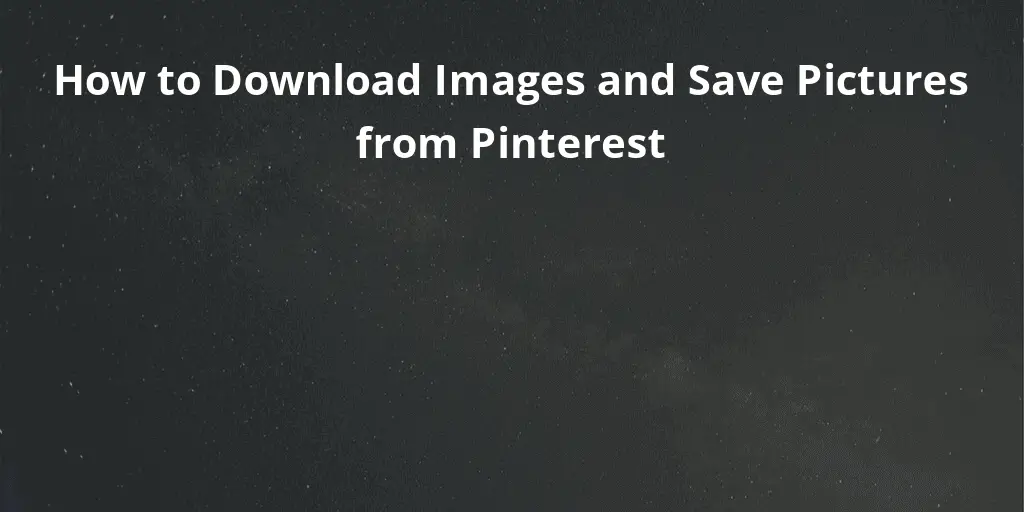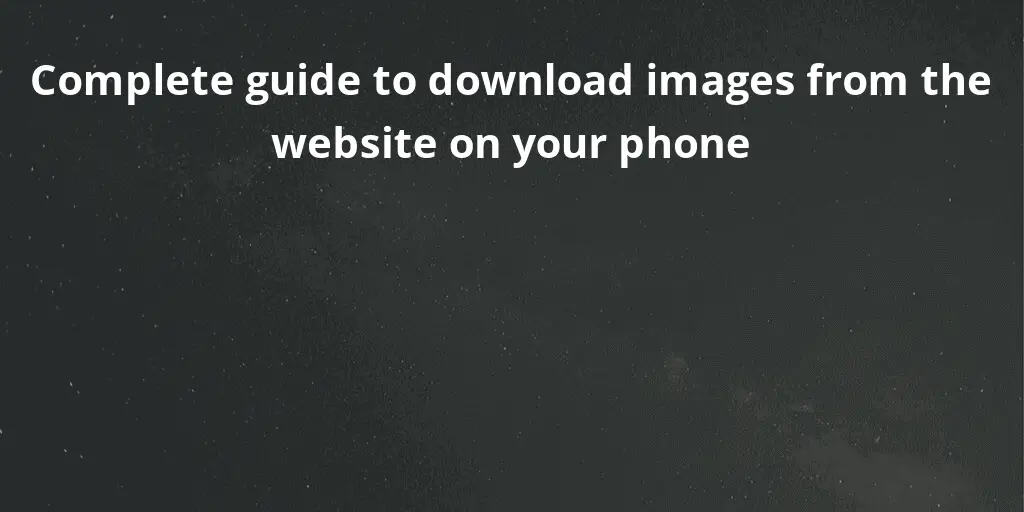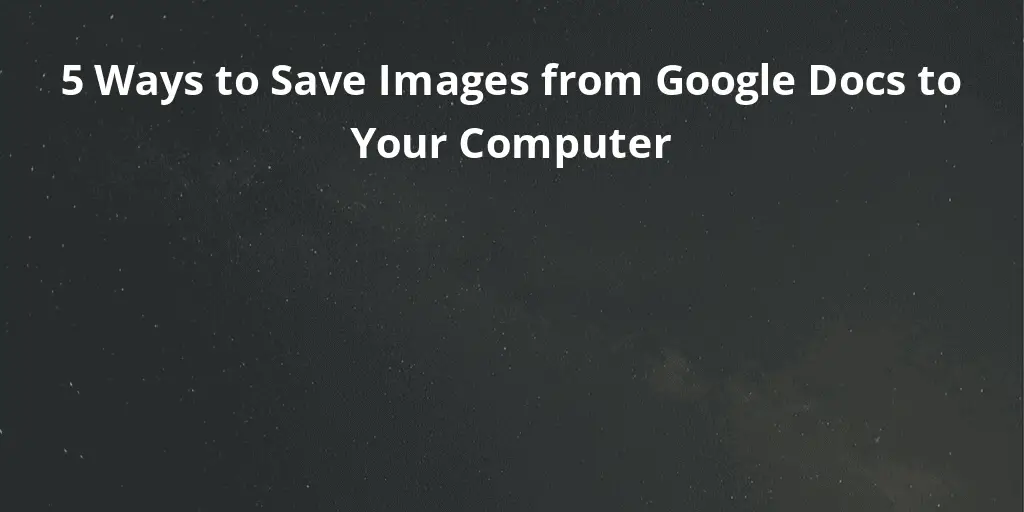Save Twitter Image On Mobile
Most of the time, the processes of both iOS and Android applications are similar. But, when it comes to saving the images, there is a slight differentiation or variation in both of the operations.
Saving Twitter Image on iOS
Prior to visiting your Twitter app and logging in, the thing you have to make sure of is to have access to your photos or gallery. Without such access, you will be unable to download any twitter image.
Here are the steps to follow to access:
- Open the Settings on your smartphone.
- Go to the “Privacy” section.
- Select the “Photos” tab.
- Scroll down and touch the toggle of Twitter to make it green. This procedure will effectively give access to Twitter and will enable it to save images from the social app.
How to save Twitter images
- Open your Twitter account and log in to it.
- Choose the respective image you want to download. To find the respective image, you can search for the user also who posted it and can check under the “Media” tab.
- After finding the image, you want to save, click it to expand.
- Tap and hold it and wait for the pop-up.
- Save the photo.
- Now, you can see the image on your iOS device.
Save Twitter Image On Android
- Log into your Twitter account by using the mobile application.
- Search for the image you want to download and click on it.
- Check the three dots on the top right corner of your screen. Click on it.
- Click on the “Save” option. Done.
- Now, you can check the image in the gallery for your phone. A new folder will be created automatically by the name of “Twitter,” where you can check all the downloaded images from Twitter.
Save Twitter Image On Desktop
- Downloading the images from the Twitter account is as simple as you perform on a mobile application.
- Open Chrome and log into your Twitter account.
- Search for the image you want to download either by scrolling through your tweet feeds or by the user’s name who posted that particular image.
- Click on the image to expand it. You can also expand the image further by right-clicking on it and selecting the “View Image” option.
- Right-click and punch on Save Image As.
- Select the folder in which you want to save the image, and hit enter to download it. The default folder is always “Downloads.”