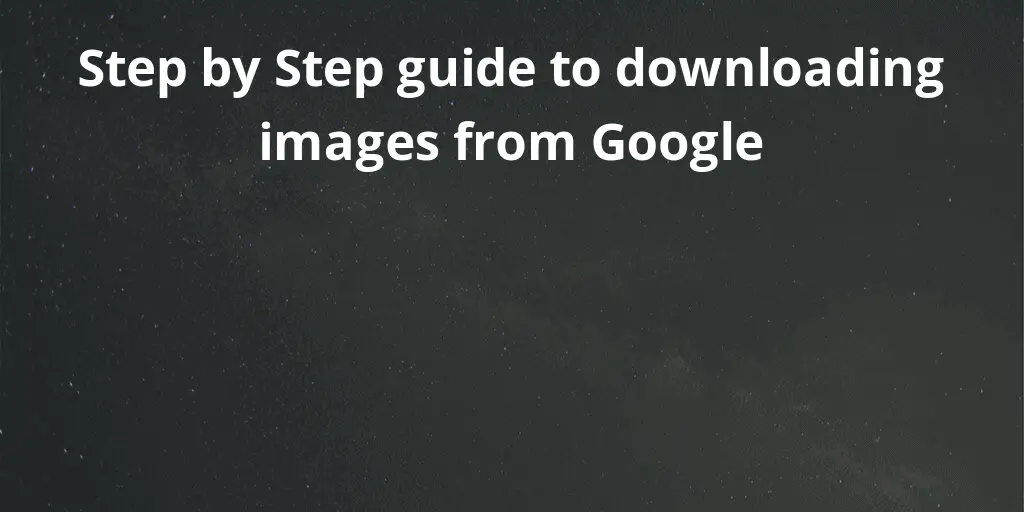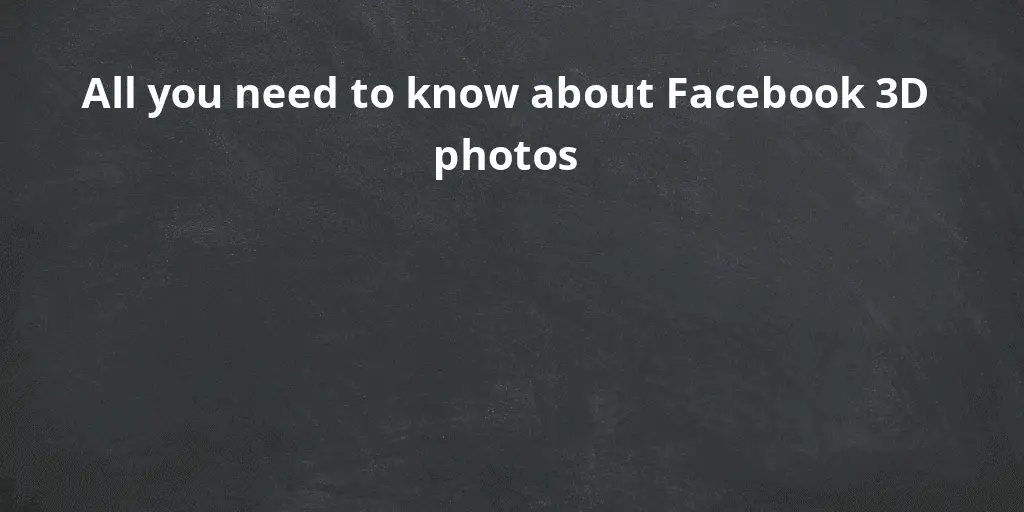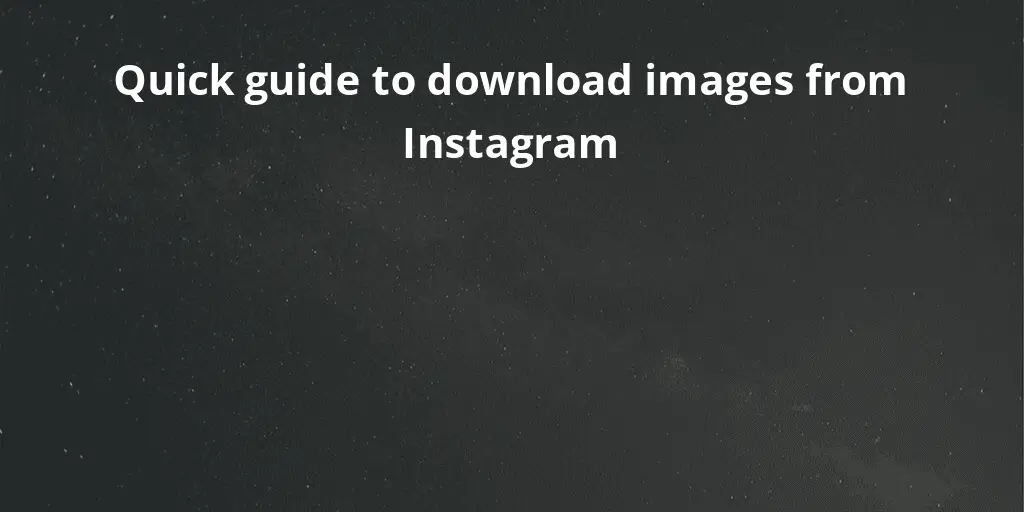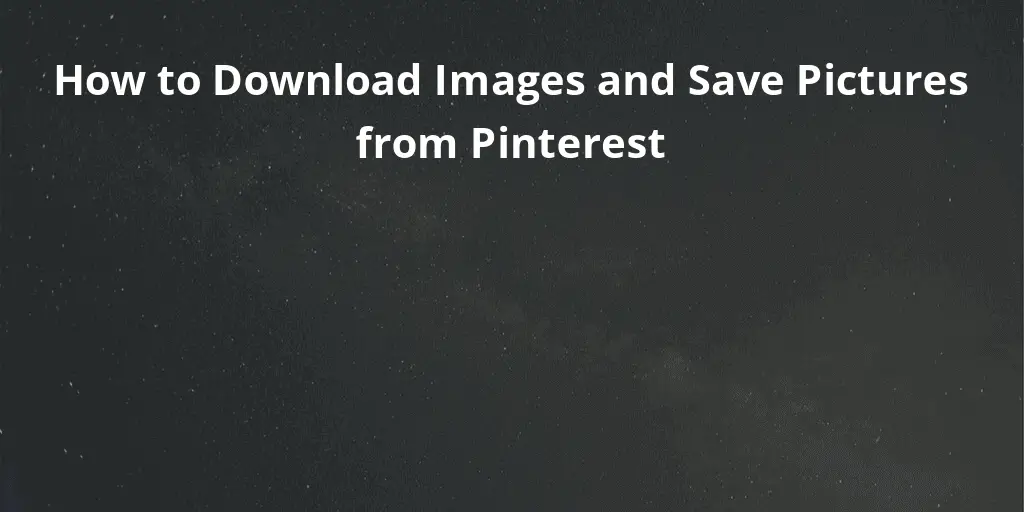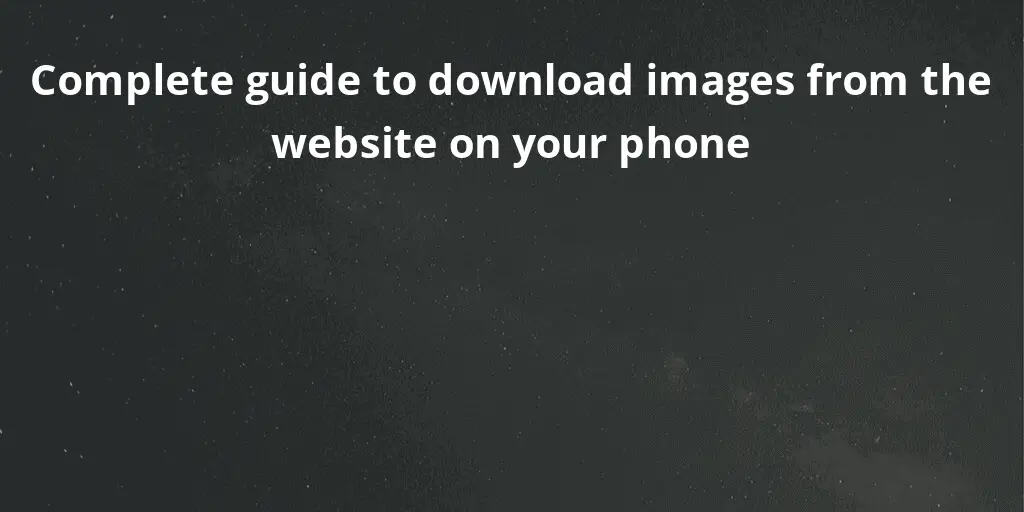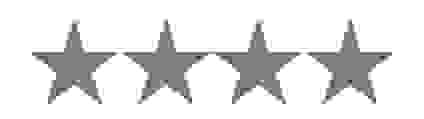What are the features offered by the text to image converter?
The text to image feature from safeimagekit.com offers versatile features while converting a piece of text to an image. They include-
- Insertion of text which is to be converted into an image.
- Adjusting the font size of the text which is entered.
- Modifying the text by italics
- Adjusting the boldness of the text to be inserted.
- Modifying the stroke value
- Adjusting the line height
- Adjusting the background color of the text
- Upgrading the text inserted with colors.
How does the text insertion option of the text-to-image converter work?
The text insertion option of text-to-image converter lets the user add text on the space that is to be generated as an image. The added text can be adjusted and modified using several features such as color adjusting, the thickness of the text, etc. The color adjusting options let the user add color to the text, on the other hand, the thickness of the text lets the user adjust the size of the text. After these edits, the user can convert the text to an image.
How do we adjust the font size of the text while generating an image?
The font size of the text while generating an image using the text to image converter can be adjusted by entering the value in the font size option. The font size of the text can be increased or decreased accordingly.
Can we convert our text to Italics which is entered in the space for editing?
Yes, the text to image converter lets the user convert the text which is entered in the space for editing to italics format. This feature can be accessed by hitting the button “I” which stands for italics, this converts the text present in the space to italics form. After the conversion hit the button called “save". This saves the progress that is made in the process.
Can we convert our text from plain to bold?
Yes, the text to image converter feature lets the user convert the plain text to bold text which is entered in the space for editing. This feature can be accessed by hitting the button “B” which stands for bold, this converts the plain text present in the space to bold text. After the conversion hit the button called “save”. This saves the progress that is made in the process.
How does the stroke value work in the text to image converter tool?
The stroke value allows you to adjust the color of the text inserted into the designated area. You can modify this value by entering a number in the provided ""stroke value"" field. The stroke value of the image can be increased or decreased as needed.
How can we color the text which is entered in the image conversion space?
The text to image converter tool lets the user color the text on the image, this option can be accessed by hitting the black box beside every major feature, after hitting the black box the color box pops up and the user can access any color to paint on the text.
How does the background color option of text to image converter tool?
The background color option of text to image converter tool is a unique feature, which lets the user add color to the background space of the image generated. This option can be accessed at the bottom of the page named “Background color”. There are a variety of colors available for the user to choose, the color when chosen can be saved by hitting the “save” option below.
Can I use the text to image converter on my Apple iPhone 11 Pro?
Yes, the text to image converter is a cross-platform based website where the user can use this converter tool from operating systems such as Android, iOS, Windows, and Mac OS. It is independent of the operating systems used but only depends on the internet connection and the amount of text pasted on the space for conversion which is uploaded to be converted into an image.
Can I use the text to image converter on my Windows 8?
The text to image converter feature is a versatile feature which is supported by all the operating systems out there such as Windows 8, Linux, and even Ubuntu. All it takes is a device to open the extension file using the www.safeimagekit.com website and a normal internet connection to stand on. The fun fact is that it can even run on a slower internet connection.
Will my file be saved after I complete working on the text to image conversion tool?
No, we do not send any of your files to our servers all the operations are done on the browser itself therefore all your files are completely safe.
Do I have to do any additional signup or pay extra to use the text to image conversion tool?
Absolutely not, our tool is completely online and does not require you to share any of your personal information with us, like email id, passwords etc. Our tool is completely free of cost.
How do I set the line height in a text-to-image converter?
You can set the line height by inputting the desired value in the "Line Height" field to adjust the spacing between the lines for better clarity.
What image formats does the tool support?
The tool supports various image formats, including PNG, JPG, JPEG, GIF, and WEBP, allowing users to work with their preferred image formats seamlessly.
Can I cancel or reset my changes and make adjustments again?
Yes, you can cancel or reset your changes at any time and make necessary adjustments again. The tool provides the flexibility to revert back to the original state or start afresh, allowing you to refine your settings until you achieve the desired outcome.
How can I obtain the image created from the text?
After making your desired changes, simply hit the "Save Changes" button. Once saved, you can proceed to download the image by clicking on the "Download" button. This allows you to obtain the finalized image ready for use or sharing.
Can I preview the changes made before finalizing the image?
Yes, you can preview the changes directly on the display before finalizing the image. This feature enables you to visualize how the modifications affect the appearance of the text or image, ensuring that you are satisfied with the outcome before proceeding.
How do I communicate if I face any issues or if I want to give any suggestions?
We welcome any issues or suggestions from our users. Please reach out to us at care@safeimagekit for more information.