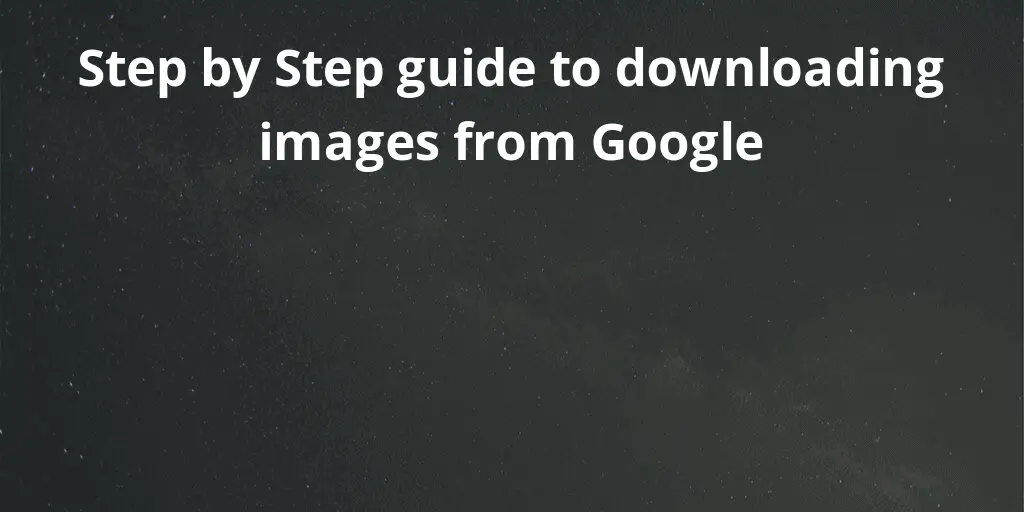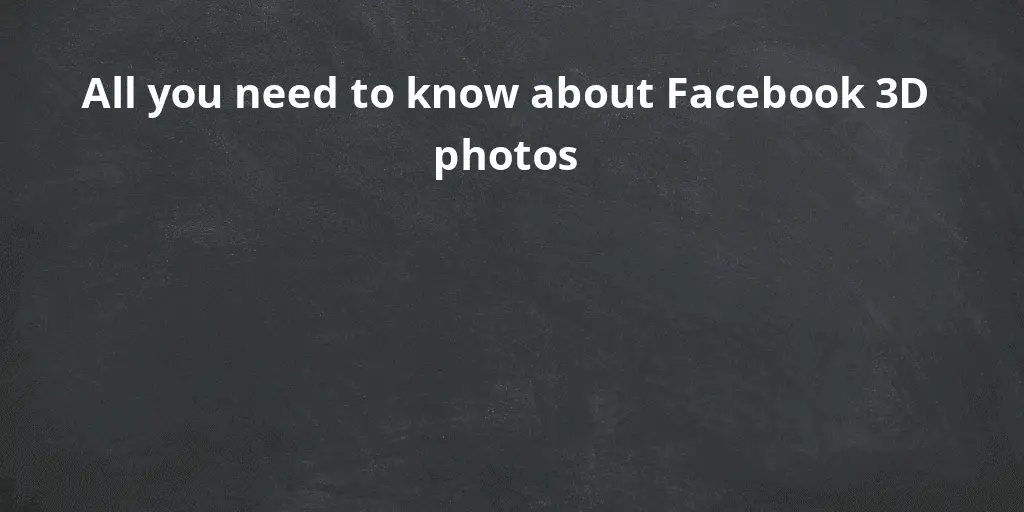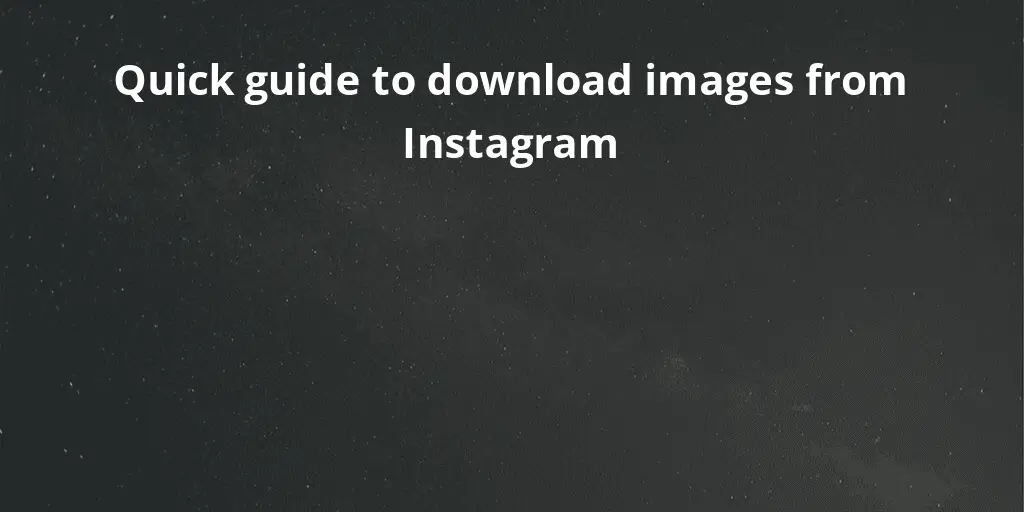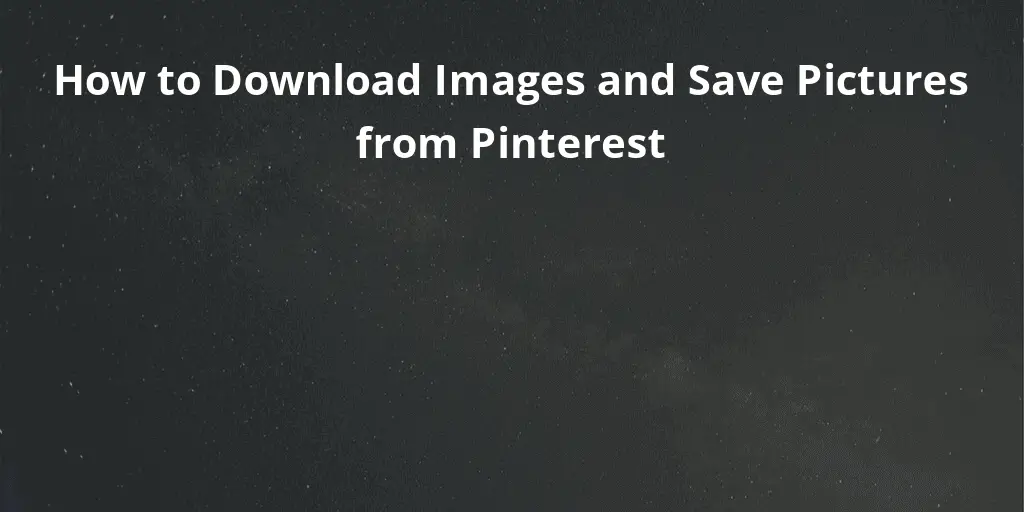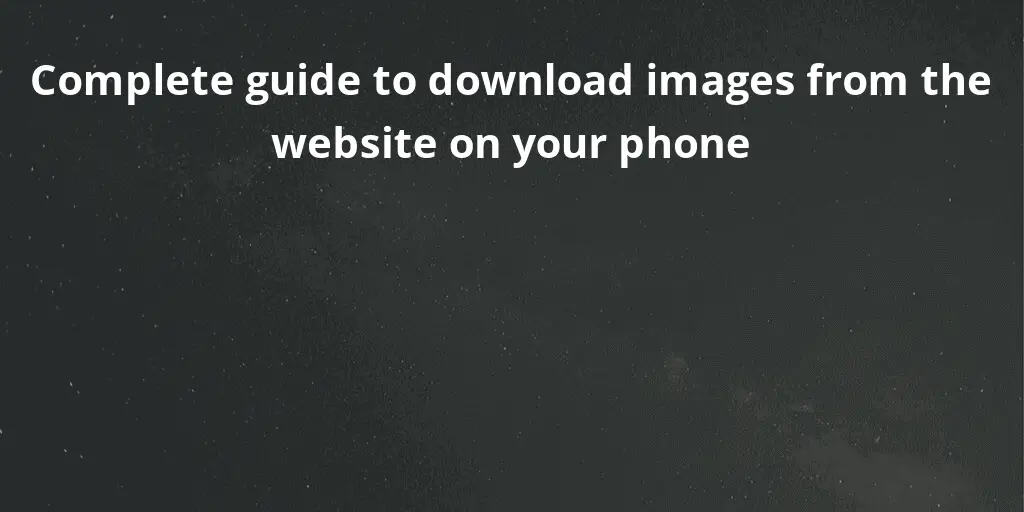Introduction
Are you someone who wishes they could transform words into images? Then you’ve landed at the right place. Isn’t it interesting that the paper hasn’t vanished in this digital age of tablets, iPads, and Kindles? While it fascinates me, it can be concerning to others.
A question may arise: how will handwritten and paper version documents stay up in this age of widespread adoption of the digital culture? Fortunately, thanks to technological advancements, we now have a remedy- Optical Character Recognition (OCR) technology.
What Does Optical Character Recognition (OCR) Mean?
Optical Character Recognition, or OCR, is a complex software method that allows a machine to translate paper documents, handwriting, or static images into customizable PDFs. The OCR software used to be quite incorrect and, as a consequence, untrustworthy.

However, with the progress of technology, many learners, researchers, instructors, doctors, lawyers, and office employees increasingly use OCR software as a productivity hack. Despite the fact that 100 percent precision has yet to be reached, a near approximation is what most people need.
A few ways to convert text to Image
Method 1:
Any phrase in this text has to be double-clicked. The text will be highlighted on your screen, and you can then copy and paste it into your document processor or email application. Alternatively, try double-clicking any of the words in this article’s graphics. It’s not going to work. There’s a considerable difference between genuine text and a picture that includes text in the virtual environment, even if it’s not necessarily clear to the user.
Let’s begin by converting text to a bitmapped image, such as a.jpg or.png. This is a really straightforward procedure. Choose the text you wish to “capture” and transfer it to the clipboard using CTRL-C. This is the free image editor that arrives with Windows. You may launch Paint 3D in Windows 10 or just launch normal Paint if you are using Windows 8.1 and below. Then save the file by pressing CTRL-V to paste the text as an image.
Method 2:
If you’re using Microsoft Word, we’ve found that this works best with older versions of Windows. Nevertheless, it should work with almost any text-displaying program on Windows 10. If this approach doesn’t work in another program, you could use Windows’ Snipping Tool to take any part of the screen and save it as an image.
In case your Windows version isn’t updated and the Snipping Tool does not exist, you can simply hit the Print Screen button on your keypad, then launch Paint (or another image editor) and paste the picture. You’ll want to trim the picture to just the words because it saves the entire screen.
Method 3:
You can also use safeimagekit’s free online Text to Image Conversion tool. Our text-to-image conversion tool is absolutely free. You can use any of our tools without spending anything. When converting a piece of text to an image, safeimagekit.com’s text to image function offers a variety of options. Insertion of text to be transformed into a picture is one of them. - Increasing or decreasing the font size of the text entered. - Using italics to change the text -The boldness of the text to be added can be changed. - Modifying the line-height - Changing the stroke value - Changing the text’s backdrop color - Improving the text that has been placed with colors.
The text insertion option of safeimagekit.com’s text to image converter allows the user to input text to the space that will be created as an image. Several capabilities, such as color adjustment and text thickness, can be used to tweak and modify the inserted text. The colour adjusting choices allow the user to add colour to the text, whereas the thickness of the text allows the user to change the text’s size. The user can then transform the text to an image after making these changes.
Our text to picture converter preserves the quality of any text while converting it to an image. None of your information is transferred to our servers, and all actions are completed within the browser. As a result, we can ensure that our users are completely safe. It works on practically all browsers and devices and is very simple to use; no technical knowledge is required to use our application.
HOW DO WE TURN TEXT INTO AN IMAGE?
Step 1: Fill in the space with the text you want to turn into an image.
Step 2: Improve the image output by adjusting the parameters.
Step 3: To turn the text into an image, click the “Generate” button.
Step 4: Save the picture modifications you’ve made.
Conclusion
Turning text into an image does sound scary and difficult, we agree. The term OCR makes it sound even more complicated, right? But with our tool, and also with the different hacks that we have shared, the entire process is made so easy.
We hope that with this article, you now have a clear idea of what the seemingly difficult concept of OCR actually is. And we hope that with this post, you will now be able to easily turn your text into your desired images, with no fuss at all.